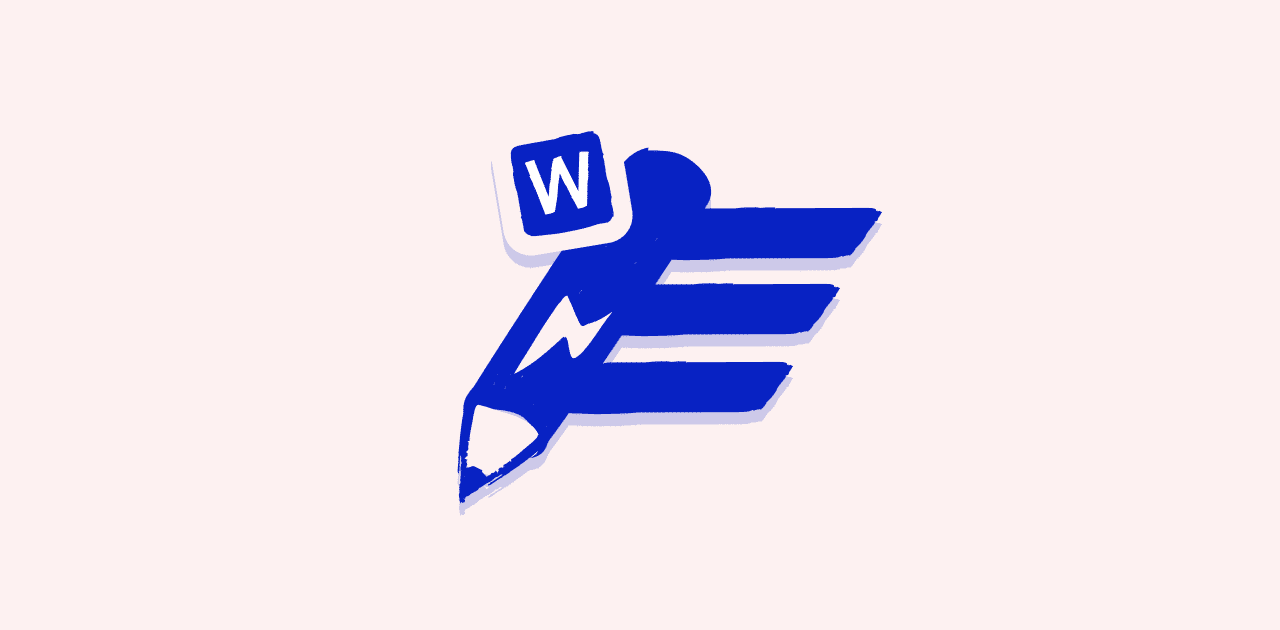Un texte truffé de fautes d’orthographe et de maladresses syntaxiques fait vraiment mauvaise impression à votre destinataire. Cependant, l’erreur est humaine. Il se peut donc que certaines fautes vous échappent lors de la frappe de votre document, ou lors de sa relecture. En sachant comment activer le correcteur sur Word, vous vous évitez ces désagréments.
Il vous suffit d’ailleurs de quelques clics pour activer la vérification orthographique sur Word, quelle que soit la version que vous utilisez. Les fautes d’orthographe sont alors mises en évidence par une ondulation rouge. Les maladresses grammaticales, quant à elles, sont soulignées en bleu.
Il est important de rappeler que le correcteur Word n’est pas parfait et laisse passer les fautes plus complexes. Pour tout besoin de correction visant l’excellence, testez l’extension Word du correcteur d’orthographe et de grammaire MerciApp. Notre moteur corrige les fautes laissées par Word.
Plan de l'article
Prérequis : sélectionner la langue utilisée dans le document Word
Lors de la frappe d’un texte sur Word, le correcteur orthographique détecte les erreurs en fonction de la langue paramétrée par défaut.
Imaginez, par exemple, que la langue définie dans les paramètres de Word soit l’allemand, et que vous rédigiez votre contenu en français. Un problème se posera. L’outil ne vous sera pas d’une grande aide, car il considérera que la plupart des mots sont mal orthographiés. Il est aisé de résoudre ce problème.
Vérification sous Windows
Voici comment définir la langue de création et de vérification dans votre document Word.
- Allez dans l’onglet « Fichier ». Sélectionnez « Options » puis « Langue ».
- Choisissez la langue désirée dans « Langues de création et vérification linguistique d’Office », puis cliquez sur « Définir comme langue préférée ».
- Vérifiez dans la barre d’état, en bas de votre document, que votre choix a bien été pris en compte.
Bon à savoir : Si vous utilisez une version plus ancienne d’Office sur Windows, la démarche reste la même. Il vous suffit de cliquer sur « Définir par défaut » lorsque la boîte de dialogue présentant les différentes langues disponibles s’affiche. N’oubliez pas d’activer la disposition du clavier.
-> Après avoir activé le correcteur sur Word, si vous cherchez des astuces pour gagner encore plus de temps, découvrez comment réduire le temps de relecture.
Vérification sous MacOS
Si vous travaillez sur Mac :
- Rendez-vous dans le menu « Outils »
- Cliquez ensuite sur « Langue » afin de paramétrer la langue à prendre en compte
- Cliquez sur « OK » après avoir choisi celle qui vous convient.
Nous vous conseillons de sélectionner l’option « Par défaut » pour l’appliquer à vos futurs documents.
-> Découvrez comment changer la langue sur Word.
Activer le correcteur sur Word en 3 étapes
Suivez maintenant ces étapes pour activer ou désactiver la correction automatique.
Ce tuto est valable sur Windows comme sur MacOS.
- Dans le menu de votre document, cliquez sur « Fichier » puis sur « Options ».
- Une boîte de dialogue s’affiche. Cliquez sur le bouton « Vérification ».
- Dans la section « Pendant la correction orthographique et grammaticale dans Word », activez « Vérifier l’orthographe au cours de la frappe », ainsi que « Vérifier la grammaire au cours de la frappe ». Vous pouvez également cocher « Mots souvent confondus » et « Vérifier la grammaire et l’orthographe ».
Bon à savoir : Si vous travaillez sur Mac, vérifiez que les options « Masquer les fautes d’orthographe dans ce document » et « Masquer les erreurs grammaticales dans ce document » sont décochées.
Autres paramètres orthographiques de l’application
Plus largement, vous disposez de la correction s’appliquant à tous les programmes Microsoft Office. Dans les paramètres de vérification, rendez-vous dans la section « Pendant la correction orthographique dans les programmes Microsoft Office ».
Vous avez alors la possibilité de cocher la case « Ignorer les mots en majuscules » ou « Majuscules accentuées en français ». Vous pouvez choisir entre plusieurs modes concernant le correcteur en français : par exemple, « Orthographes traditionnelle et rectifiée ».
Autre possibilité : dans l’onglet « Révision », situé dans la barre d’outils de Word, en haut de la page, cliquez sur « Grammaire et orthographe« . Cette manipulation vous permet de mettre en relief manuellement toutes les maladresses. Le plus simple reste de choisir la première solution pour automatiser la correction de chaque texte.
Comment corriger les fautes dans un texte grâce au correcteur ?
Lorsque des maladresses sont mises en évidence, tout l’intérêt est de pouvoir les corriger. Faites un clic droit sur le mot concerné. Dans la boîte de dialogue qui s’affiche, choisissez l’option de correction parmi la liste de propositions. La correction s’effectue alors automatiquement sur votre page.
Nous vous conseillons de lire notre article sur l’espace insécable sur Word.
Comment insérer des mots nouveaux dans le dictionnaire de Word ?
Les outils linguistiques intégrés à Word considèrent que certains mots inconnus sont mal orthographiés. C’est le cas lorsque vous utilisez des noms propres, par exemple. Effectuez alors un clic droit sur le mot concerné. Sélectionnez l’option « Ajouter au dictionnaire ».
Intégrer un correcteur externe sur Microsoft Word
Certes, l’outil linguistique de Word vous permet de corriger de nombreuses fautes. Néanmoins, vous avez la possibilité d’utiliser un correcteur externe lorsque vous travaillez sur vos documents. Vous profitez ainsi d’analyses linguistiques plus fines et de suggestions de correction plus détaillées.
Pour ce faire, installez l’extension de votre correcteur MerciApp sur Microsoft Word.
- Ouvrez votre document Word. Sélectionnez « Télécharger des compléments » dans la section « Insérer » du menu supérieur.
- Vous n’avez plus qu’à saisir MerciApp et l’application apparaît dans la liste.
- Vous pouvez alors l’installer en cliquant sur le bouton « Obtenir ».
Notre conseil : Pour profiter de toutes les fonctionnalités d’un correcteur externe, il est préférable de désactiver l’outil intégré à Word.
Vous savez désormais comment activer le correcteur sur Word en toute simplicité. Il s’agit là d’un premier pas pour corriger les fautes d’orthographe en supprimant certaines maladresses lexicales et syntaxiques de vos textes.
Si vous souhaitez corriger vos textes sans douter de votre choix, l’utilisation au quotidien d’un correcteur externe constitue la solution la plus adaptée. Elle vous permet de trouver une réponse à chacune de vos questions.
Et maintenant ? Si on s’intéressait à la méthode pour intégrer un sommaire dans un document Word ?