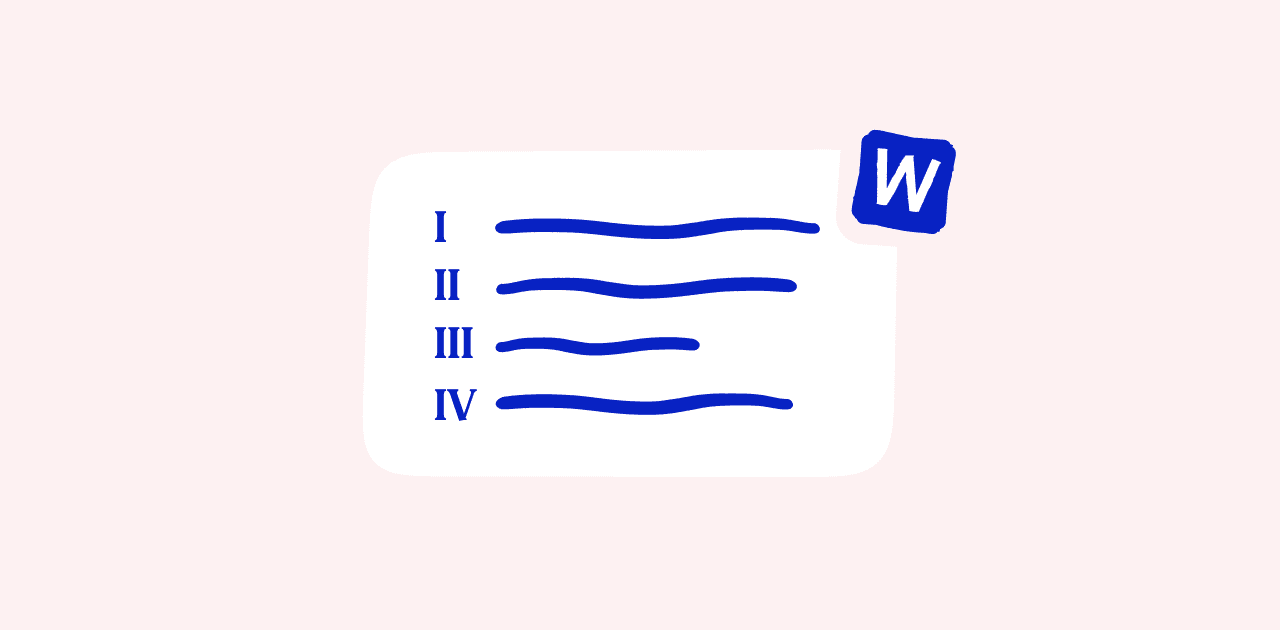Ne perdez pas des heures à créer manuellement un sommaire sur Word. Il vous suffit de quelques minutes pour générer automatiquement une table des matières depuis le contenu de votre document.
Découvrez comment faire un sommaire sur Word en suivant ces trois étapes : organisation des titres de votre contenu, attribution des styles et automatisation du sommaire. Vous obtiendrez une table des matières à la mise en page soignée. Vous pourrez également la mettre à jour lors de la rédaction, au fil des modifications apportées à votre texte.
Plan de l'article
Étape 1 : déterminez le niveau de chaque titre dans votre document Word
Avant tout, réfléchissez à la hiérarchie des titres dans votre contenu. Combien de niveaux de profondeur souhaitez-vous créer ? Certains titres de votre document Word renvoient probablement à des chapitres ou à des grandes parties. D’autres concernent certainement des sous-parties. Définissez-les précisément.

Fiez-vous à la longueur de votre texte Word. En général, deux ou trois niveaux permettent de hiérarchiser un contenu. L’objectif d’une table des matières sur Word reste de fournir une vue d’ensemble des sections au sein d’un document, tout en renvoyant le lecteur aux pages qui l’intéressent. Votre sommaire Word doit donc être cohérent et organisé.
N’oubliez pas de vérifier vos écrits tant sur l’orthographe que sur les règles de ponctuation. Pour assurer vos arrières, pensez à installer l’extension de correction d’orthographe MerciApp compatible Word bien entendu !
Étape 2 : attribuez un style à chaque titre du texte
Sur Word, les styles permettent de matérialiser la hiérarchie des titres au sein de votre document. Sachez que vous pourrez toujours modifier le style d’un titre par la suite, ainsi que la table des matières qui en découle.
Le style « Titre 1 » pour les titres de premier niveau
Appliquez le style « Titre 1 » aux titres de premier niveau, déterminés lors de l’étape précédente. Pour ce faire, sélectionnez chaque titre de premier niveau. Cliquez ensuite sur le format « Titre 1 ». Ce bouton se trouve sous l’onglet « Accueil ».
Les styles « Titre 2 » et « Titre 3 » pour les titres de deuxième et troisième niveaux
Sélectionnez ensuite les sous-titres de deuxième niveau et cliquez sur le style « Titre 2 ». Pour les sous-titres de troisième niveau, cliquez sur le style « Titre 3 » après les avoir sélectionnés.
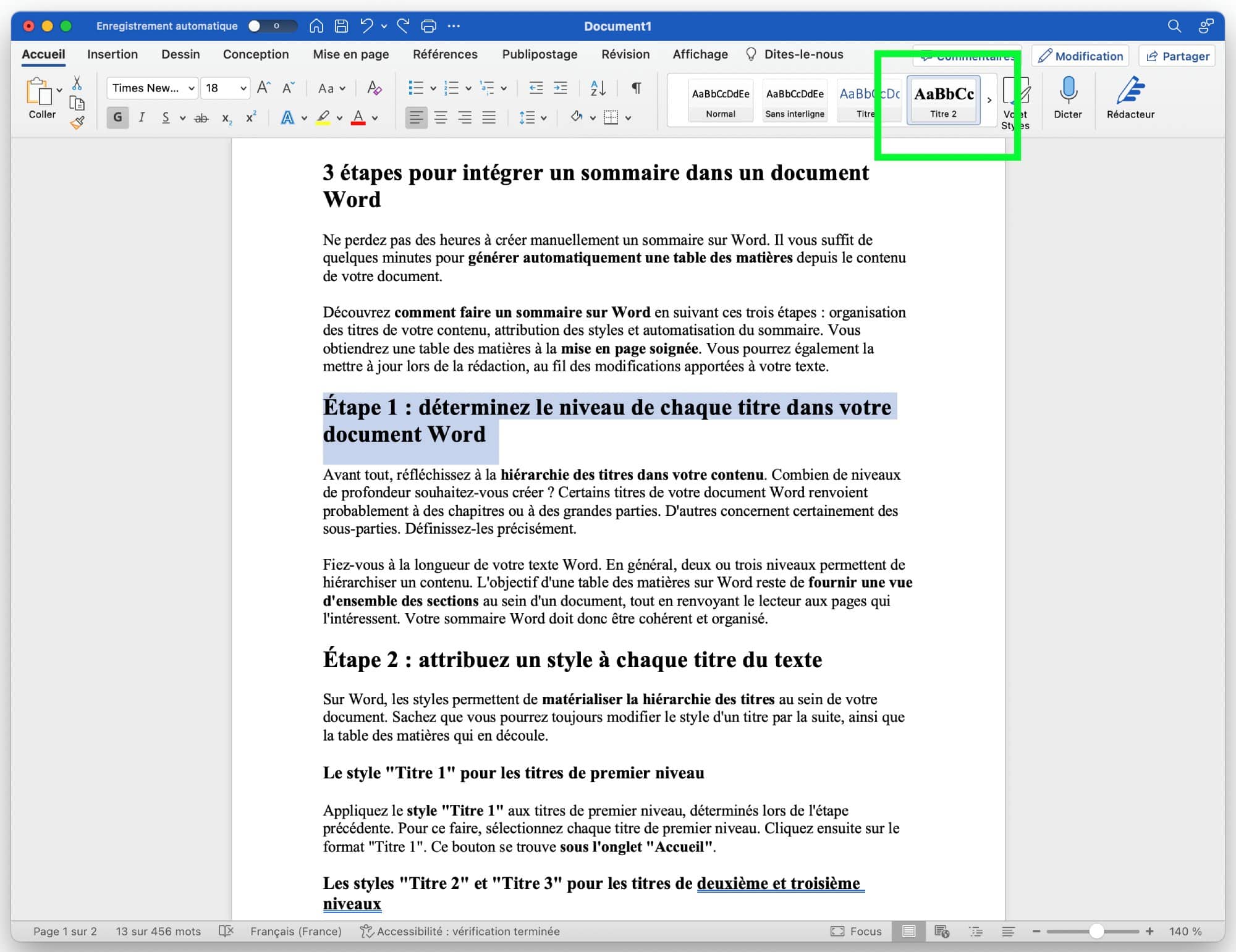
Astuce pour modifier l’apparence des titres sur Word en fonction des styles
N’hésitez pas à personnaliser chaque style et à modifier sa mise en forme. Par exemple, changez la couleur ou la police de l’un des titres de premier niveau. Après avoir sélectionné ce titre, vous pouvez cliquer sur le bouton « Mettre à jour Titre 1 pour correspondre à la sélection ».

Vous constaterez que cette nouvelle mise en forme est alors appliquée à toute la liste des titres de premier niveau. Cette option, très pratique, vous évite de modifier manuellement la couleur ou la police des titres d’un même niveau. Le format s’adapte alors automatiquement.
Étape 3 : créez automatiquement le sommaire ou la table des matières sur Word
Avant de réaliser la dernière étape de ce tuto, effectuez l’insertion d’une nouvelle page au début de votre document Word. Le plus simple est d’insérer un saut de page avant l’introduction de votre texte. Dans l’onglet « Références », cliquez sur la section « Table des matières automatique ».
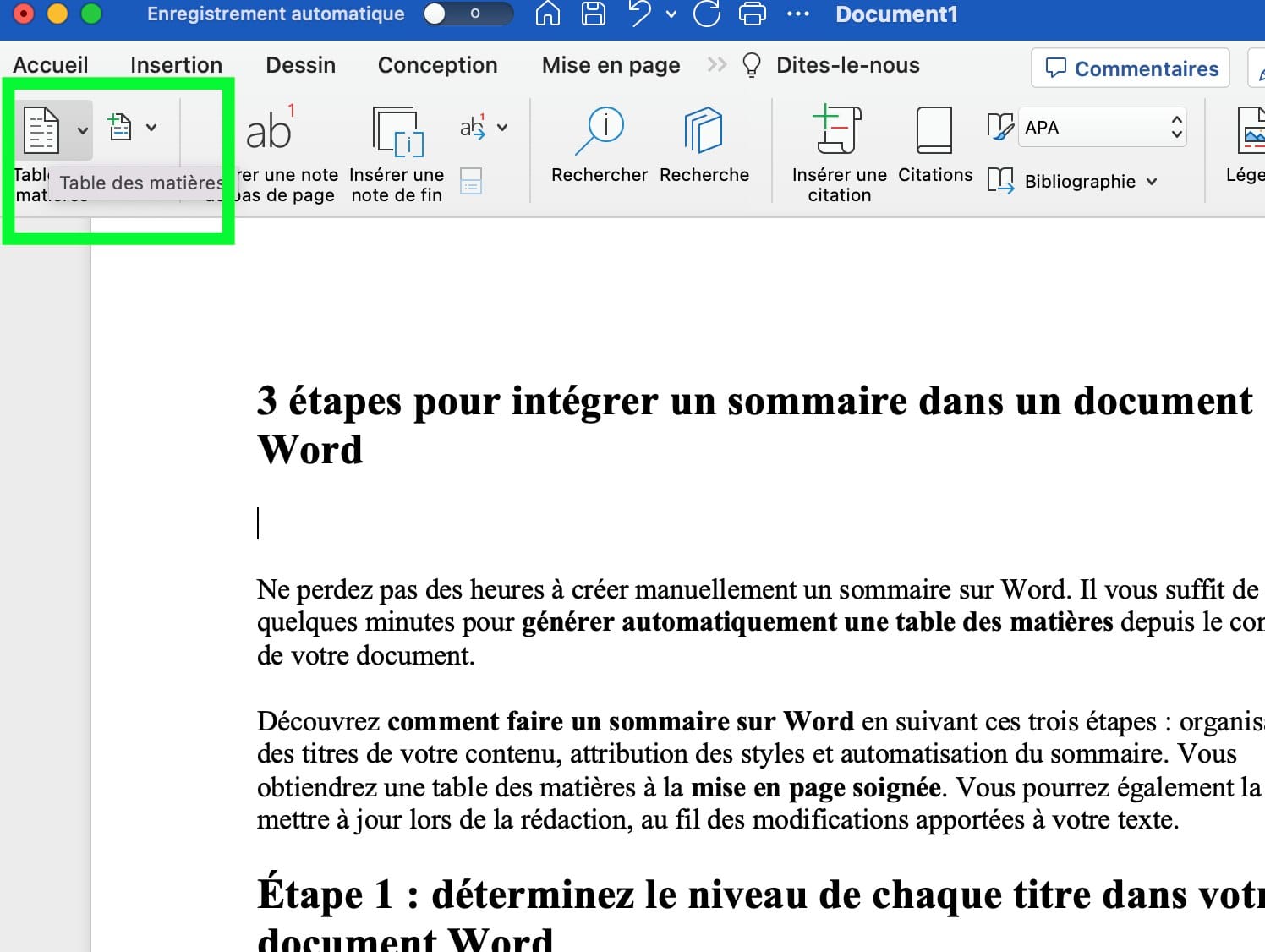
Vous avez le choix entre plusieurs styles prédéfinis de table des matières. Optez pour la mise en forme qui vous convient. Le sommaire apparaît automatiquement. Personnalisez directement l’affichage d’un titre dans la table des matières pour que l’ensemble des titres de ce niveau soit mis à jour.
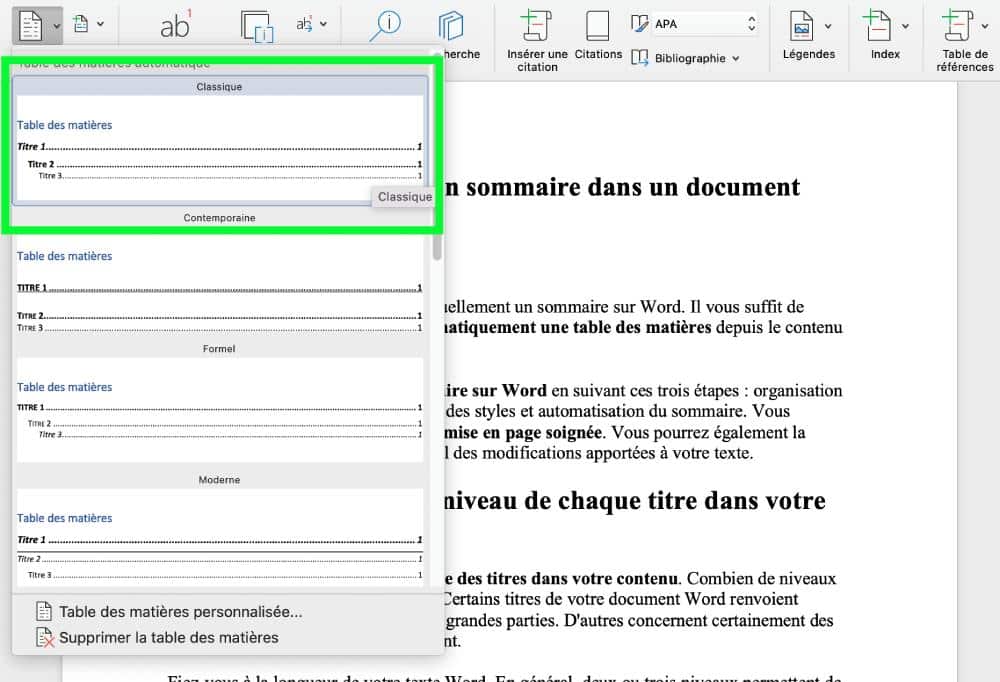
Comment mettre à jour la table des matières sur Word ?
Lors de la rédaction, il se peut que vous souhaitiez insérer un nouveau paragraphe ou un nouveau titre dans votre document. Peut-être allez-vous même déplacer ou supprimer certains éléments. Les numéros de pages dans le sommaire devront alors être actualisés, de même que l’affichage des intitulés.
Comment mettre à jour les numéros de pagination sur Word ?
Sur Word, un menu vous permet de modifier la numérotation du sommaire automatiquement. Commencez par cliquer sur votre sommaire pour faire apparaître la fenêtre appropriée. La mention « Table des matières » apparaît en surbrillance en haut à gauche, de même que la flèche d’un menu déroulant. Vous pouvez également retrouver cette section dans l’onglet « Références ».
Placez le curseur sur cette flèche pour afficher le ruban. Plusieurs options vous sont proposées. Cliquez sur « Mettre à jour la table des matières ». Parmi les deux options qui s’affichent alors, choisissez « Mettre à jour les numéros de page uniquement ».
Comment mettre à jour l’intégralité de la table des matières ?
Vous avez procédé à l’insertion ou à la modification des intitulés dans votre document Word ? Au lieu de choisir l’option précédente dans la liste, faites un clic sur l’option « Mettre à jour toute la table ». Ainsi, les intitulés et la numérotation des pages seront actualisés.
Vous connaissez désormais les trois étapes nécessaires pour générer un sommaire sur Word et le modifier en cas d’ajout de paragraphe ou de titre. Pour présenter une table des matières impeccable à votre lecteur, pensez à vérifier l’orthographe de chaque intitulé. Un correcteur d’orthographe vous offrira une aide précieuse.
Pour aller plus loin sur Word, intéressons nous maintenant à l’activation du correcteur Word (et MerciApp bien sûr !). Et pourquoi ne pas regarder comment créer une signature électronique sur Word en même temps ?